Программное обеспечение регистрации фискальных чеков "Е-Касса"
Руководство пользователя Windows
Требования к системе
1. Оборудование
- Процессор 1 ГГц;
- ОЗУ 512 Мб;
- Дисковое пространство (минимум);
- 32-разрядной версии 4,5 Гб
- 64-разрядной версии 4,5 Гб
Для считывания штрих-кодов товаров нужно использовать сканер, который взаимодействует с буфером клавиатуры
2. Операционная система
Windows Vista SP2 и выше
Первые шаги к установке
- Убедиться, что компьютер соответствует необходимым системным требованиям;
- Загрузить дистрибутив с http://80.91.165.208/E-Receipt/ ;
- Запустить файл установки программы setup. exe ;
- Выбрать способ установки программы;
- Выбрать установление ярлыков в меню "Пуск" и на Рабочем столе;
- Нажать кнопку "Установить"
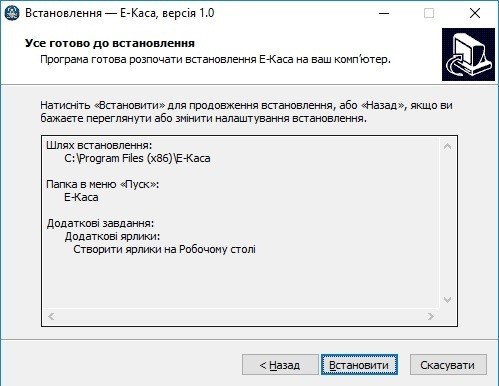
- После завершения установки открыть "Е-Касса" и приступить к работе
Авторизация в программе. Начало работы
Регистрация операторов (кассиров) в системе происходит в Электронном кабинете плательщика по ссылке:
http://cabinet.sfs.gov.ua/cashregs/
- При входе в программу необходимо указать путь к каталогу с сертификатом ЭЦП, зарегистрированном в Электронном кабинете, и секретным ключом;
- Ввести пароль;
- Выбрать Сертификат пользователя;
- Выбрать хозяйственную единицу
Перечень хозяйственных единиц и РРО отображается в соответствии к выбранному сертификату согласно настройкам для этого сертификата в Электронном кабинете по ссылке:
http://cabinet.sfs.gov.ua/cashttp://cabinet.sfs.gov.ua/cashregs/hregs/
- Выбрать номер РРО
Справочник номенклатурыДля работы с РРО справочник номенклатуры должен быть заполненным.
Чек на товар (услугу), отсутствующий в справочнике номенклатуры, создать невозможно.
Порядок добавления товара (услуги) в справочник
- Открыть справочник номенклатуры с помощью пункта главного меню "Справочники" - "Номенклатура";
- В справочнике нажать на кнопку "Добавить";
- Ввести описание товара в следующих полях:
— Код — код товара (услуги), артикул;
— Код УКТВЭД — код товарной подкатегории согласно УКТ ВЭД (отмечается в случаях, предусмотренных действующим законодательством);
— Наименование — наименование товара (услуги)
Единица измерения
— Код — код единицы измерения по классификатору (необязательное);
— Наименование — сокращенное наименование единицы измерения;
— Цена — стоимость единицы товара (услуги). Если РРО работает с ценами (тарифами), которые включают НДС и акцизный сбор, то с учетом НДС и акцизного сбора;
— НДС — указывается, если РРО работает с ценами (тарифами), которые включают НДС
- Буква;
- Ставка
Сбор — указывается, если РРО работает с ценами (тарифами), которые включают акцизный сбор
- Буква;
- Ставка

- Подтвердить добавление записи в справочник нажатием кнопки "ОК"
Для корректирования записи необходимо использовать кнопку "Изменить".
Для удаления записи необходимо использовать кнопку "Удалить".
Начало смены
Вначале смены оператор должен выполнить следующие действия:- Проверить наличие подключения к сети Internet;
- Запустить программу Е-Касса, авторизоваться и войти в раздел своего РРО;
- В окне списка смен нажать на кнопку "Открыть смену", с правой стороны нижней панели;
Кнопка открытия смены будет изменена на "Перейти к открытой смене".
- Нажать на кнопку "Перейти к открытой смене";
- Ввести сумму разменной монеты, полученную с в кассе учреждения, при помощи команды Главного меню "Чеки" - "Служебная выдача".
В течение смены дополнительное внесение в кассу разменной монеты, выемка денег для инкассации и т. д. также фиксируются чеками "Служебное внесение", Служебная выдача".
- Зарегистрировать чек служебного внесения.
Отпуск товара
При продаже товара оператор должен выполнить следующие действия:- В окне текущей смены нажать на кнопку "Новый чек" с правой стороны нижней панели;
- Нажать на кнопку "Добавить товар";
- Начать вводить в поле поиска название или код товара;
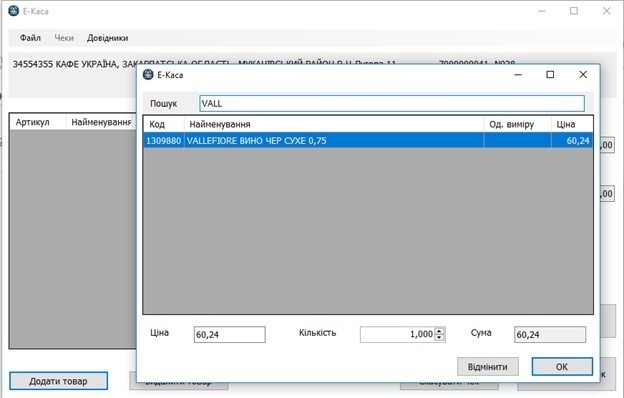
- Выбрать товар из списка;
- При необходимости ввести количество единиц товара;
- Нажать "ОК";
- Повторить добавление товара согласно количеству позиций в чеке;
- Нажать на кнопку "Ввести оплату";
Кнопку допускается нажимать повторно для контроля суммы при добавлении в чек новых товарных позиций. Счет уплаты по чеку при этом пересчитывается заново.
- При необходимости, изменить суммы по типам оплаты
По умолчанию тип оплаты — наличные, для изменения на оплату карточкой всей суммы необходимо воспользоваться кнопкой со стрелками справа.
- При расчете нажать на кнопку "Фискализировать чек"
При фискализаци подписанный чек регистрируется на сервере и получает фискальный номер. Просмотр чеков осуществляется при помощи кнопки "Просмотреть чек", которая находится слева.
С окна просмотра чека кнопкой "Просмотреть QR-код" QR-код открывается на просмотр
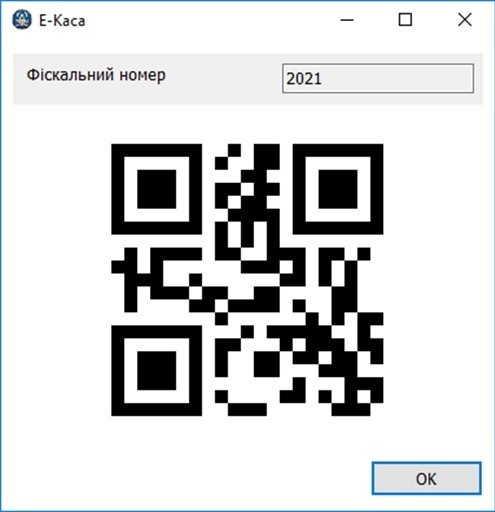
Возвращение к рабочему режиму осуществляется кнопкой "Список чеков".
Если чек не завершенный, то есть не выполнена фискализация чека, чек фискальный номер не получает и в списке не появляется.
Корректировка ошибок
Если неправильно набрано количество товара, который отпускается, или указано неправильный номер кода (неправильно выбрана товарная позиция) оператор должен удалить рядок с товаром, в написании которого допущена ошибка, при помощи кнопки "Удалить товар".Для отмены чека следует использовать кнопку "Отменить чек". Фискализированные чеки отмене не подлежат.
Возврат товара покупателем
При возврате товара покупателем оператор должен выполнить следующие действия:- Создать возвратный чек при помощи пункта Главного меню "Чеки" - "Возвратный чек";
- Добавить в список товары, которые возвращает покупатель при помощи кнопки "Добавить товар";
- Для каждого товара указать количество;
- Ввести сумму выплаты при помощи кнопки "Ввести сумму";
- Фискализировать чек.
Завершение смены. Z-отчет
При завершении смены оператор должен:- Произвести выемку денег с формированием чека
- Закрыть смену при помощи кнопки "Закрыть смену";
Программа перейдет в окно списка смен.
Для просмотра Z-отчета закрытой смены необходимо:
- Выбрать смену в списке;
- Нажать на кнопку "Просмотреть чеки";
- Выбрать рядок с Z-отчетом;
- Нажать на кнопку "Просмотреть чек".
Z-отчет содержит следующую информацию об итогах смены:
- Сумма продаж по платежам в разрезе типов оплаты;
- Сумма возвратов по возвратным чекам в разрезе типов оплаты;
- По суммам продажи
Налог по группам товаров
- По суммам возврата;
Налог по группам товаров
- Сумма служебных внесений;
- Сумма служебных выдач;
- Общее количество чеков (кроме открытия и закрытия смены);
- Количество возвратных чеков;
- Номер последнего чека
Импорт номенклатуры товаров и услуг
Порядок импорта перечня товаров (услуг) в справочник- Открыть справочник номенклатуры при помощи пункта Главного меню "Справочники" - "Номенклатура";
- Нажать на кнопку "Импорт";
- Указать путь к файлу импорта номенклатуры товаров и услуг в формате CSV (Приложение 1);
- Выбрать алгоритм импорта
Заменить записи в справочнике — существующие записи в справочнике будут удалены перед импортом;
Дополнить записи в справочнике — импортированные записи будут добавлены к существующим, за исключением записей с одинаковым кодом. Записи с одинаковым кодом будут обновлены.
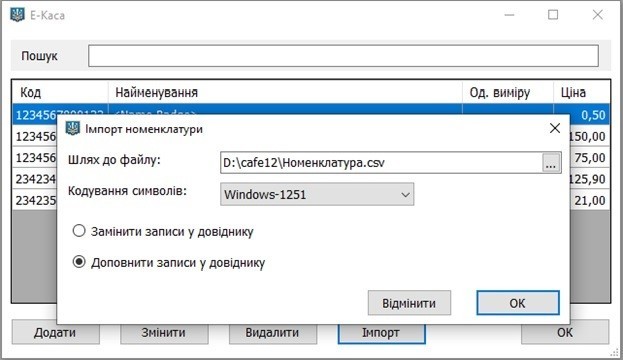
Приложение 1. Формат файла импорта номенклатуры товаров и услуг
Формат файла: "Comma-Separated Values" (CSV) — согласно стандарту RFC 4180.
Каждое поле берется в двойные кавычки ("").
Символ-разделитель: точка с запятой (;).
Если значение содержит символ двойные кавычки, он должен быть удвоен.
Кодирование текста: Windows-1251.
Последовательность полей:
- Код товара (внутренний);
- Код товара по УКТВЭД;
- Наименование товара;
- Код единицы измерения;
- Наименование единицы измерения;
- Цена (грн);
- НДС — буква;
- НДС — ставка (%);
- Сбор — буква;
- Сбор — ставка (%)
Приложение 2. Пример файла импорта номенклатуры товаров и услуг
"123 456 789 001";"4407";"Пиломатериал обрезной 20 мм";"0134";"м3";"2470";"А";"20";;
"123 456 789 002";"4407";"Брусок до 100×100 мм, ""Сосна""";"0134";"м3";"2720";"А";"20";;
"123 456 789 003";"4407";"Пиломатериал необрезной 20 мм";"0134";"м3";"3790";"А";"20";;
"123 456 789 004";"4407";"""Дуб"", брус 100×100 мм и больше";"0134";"м3";"6390";"А";"20";;