Программное обеспечение регистрации фискальных чеков "Е-Касса"
Руководство пользователя для Android
Требования к системе
· Android-устройства с операционной системой 4.1 или выше
Установление
1. Установление программы
- Загрузить дистрибутив с http://80.91.165.208/E-Receipt/ ;
- Сохранить файл установки программы EReceipt.pos.apk ;
- Установить программу
- Подключить устройство через кабель к компьютеру;

- В диалоге "Режим работы USB" на устройстве выбрать "Передача файлов";
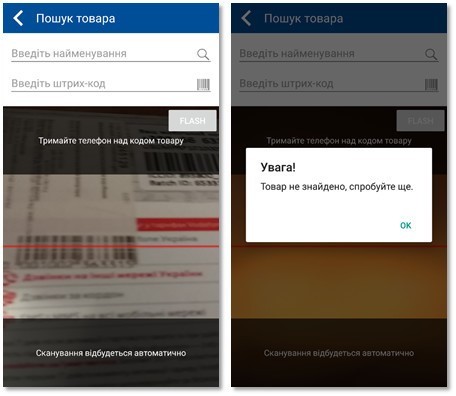
- Открыть проводник на компьютере;
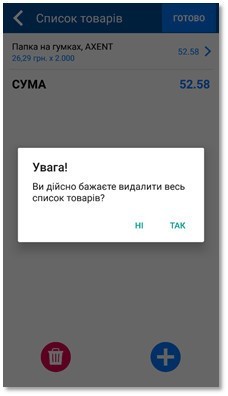
- Найти подключенное устройство в проводнике;
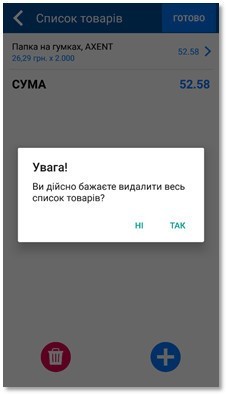
- Открыть содержимое каталога устройства;
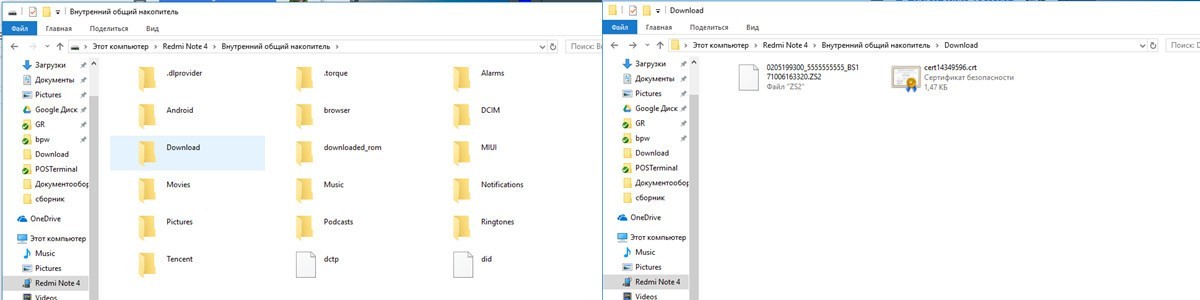
- В папку "Download" добавить файл ключа и сертификат;
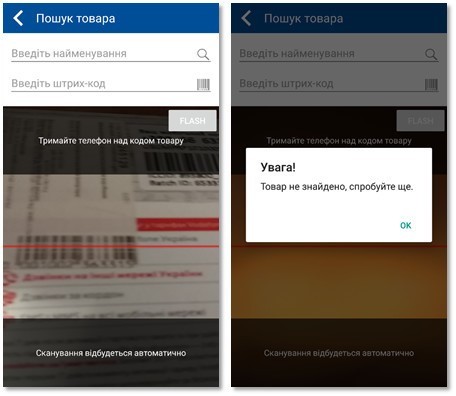
- Запустить программу
Авторизация в программе. Начало работы
Регистрация операторов (кассиров) в системе выполняется в Электронном кабинете плательщика по адресу
http://cabinet.sfs.gov.ua/cashregs/
- При входе в программу ввести пароль секретного ключа к сертификату ЭЦП, зарегистрированного в Электронном кабинете и установленном устройстве
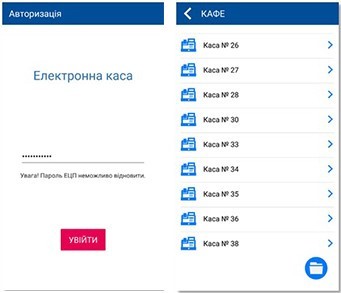
- Выбрать хозяйственную единицу (точку продажи);
Перечень хозяйственных единиц и РРО отображается в соответствии к выбранному сертификату согласно настройкам к этому сертификату в Электронном кабинете http://cabinet.sfs.gov.ua/cashregs/
- Выбрать номер РРО;
Оператор не может работать с выбранным РРО, если для этого РРО открыта смена другим оператором.
Если выполняется вход в систему впервые, и справочник номенклатуры не настроен, то перед тем, как приступить к работе необходимо заполнить справочник номенклатуры.
Справочник номенклатуры
Для работы с РРО справочник номенклатуры должен быть заполненным. Чек на товар (услугу), отсутствующий в справочнике номенклатуры, создать невозможно.
Порядок добавления товара (услуги) в справочник:
- Отрыть справочник номенклатуры при помощи кнопки, размещенной справа в нижней части окна списка РРО торговой точки;
- В справочнике нажать на кнопку "+", размещенную справа в нижней части окна%
- Ввести описание товара в следующих полях:
— Код — Код товара (услуги), артикул
Код товара может быть введен вручную, либо при помощи считывания штрих-кода. Для считывания штрих-кода необходимо нажать на кнопку, расположенную слева в нижней части окна
— nbsp;
Наименование — наименование товара (услуги);
— nbsp;
Цена — стоимость единицы товара (услуги), если РРО работает с ценами (тарифами), которые включают НДС и акцизный сбор;
— nbsp;
Код УКТВЭД — код товарной подкатегории согласно УКТ ВЭД (обозначается в случаях, предусмотренных действующим законодательством)
— nbsp;
Единица измерения
- Код — код единицы измерения по классификаторам (необязательное поле);
- Наименование — сокращенное наименование единицы измерения
НДС — указывается, если РРО работает с ценами (тарифами), которые включают НДС
- Буква;
- Ставка;
Сбор — указывается, если РРО работает с ценами (тарифами), которые включают акцизный сбор
- Буква
- Ставка
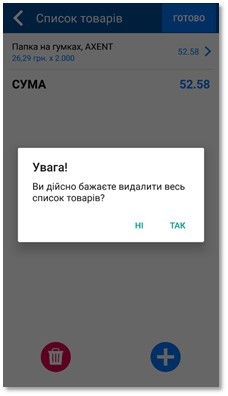
- Подтвердить добавление записи в справочник нажатием "Готово" в верхней части окна, справа
Для корректировки записи следует использовать кнопки перехода к записям товаров в правой стороне окна.
Для удаления записи необходимо перейти к записи и воспользоваться кнопкой удаления, расположенной справа, в нижней части окна.
Начало сменыВначале смены оператор должен выполнить следующие действия:
- Запустить программу Е-Касса, авторизоваться и войти в раздел своего РРО;
- В перечни действий нажать на "Открыть смену";
Ввести сумму разменной монеты, полученную в кассе учреждения при помощи команды "Служебное внесение";
В течение смены дополнительное внесение в кассу разменной монеты, выемка денег для инкассации и т. д. также фиксируются чеками "Служебное внесение", "Служебная выдача";
Зарегистрировать чек служебного внесения, нажав "Готово".
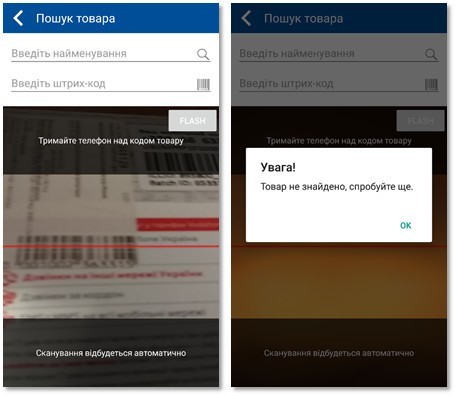
Отпуск товара
При продаже товара оператор должен выполнить следующие действия:
- В окне текущей смены нажать на кнопку "Новый чек";
- Добавить товар, для этого необходимо:
Товар, отсутствующий в справочнике номенклатуры, в чек не добавляется.
— При необходимости ввести количество единиц товар;
— Нажать "Добавить".
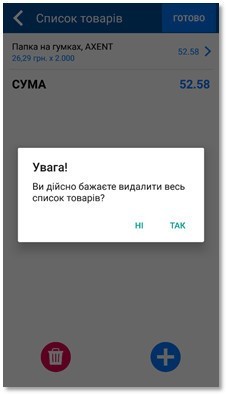
- Повторить добавление товара согласно количеству позиций в чеке при помощи кнопки "+" в нижней части окна справа;
- Нажать на кнопку "Готово" для перехода к окну оплаты;
- При необходимости, изменить суммы по типам оплаты;
По умолчанию тип оплаты — наличные, для изменения на оплату картой всей суммы необходимо воспользоваться кнопкой со стрелками.
- При расчете нажать на кнопку "Фискал" (Фискализировать чек)
При фискализации подписанный чек регистрируется при помощи Журнала.
Просмотр чеков осуществляется при помощи Журнала.
Если чек не завершен, то есть не выполнена фискализация чека, чек не получает фискальный номер и в журнале не появляется.
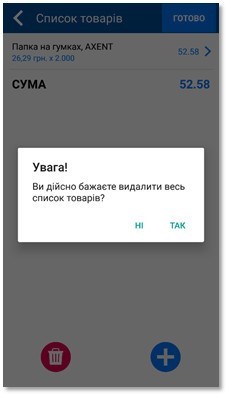
Корректировка ошибок
Если неправильно набрано количество товара, который отпускается, или указано неправильный номер кода (неправильно выбрана товарная позиция) оператор может отменить чек при помощи кнопки удаления, расположенной в нижней части окна слева.
Фискализированные чеки не подлежат отмене.
Возврат товара покупателем
Чек на возврат товара покупателем заполняется аналогично к отпуску товара.
При возврате товара покупателем оператор должен выполнить следующие действия:
- Создать возвратный чек при помощи пункта "Возврат товара";
- Добавить в список товары, которые возвращает покупатель;
- Для каждого товара указать количество;
- Перейти к окну оплаты по чеку;
- Фискализировать чек.
Завершение смены. Z-отчет
При завершении смены оператор должен:
- Выполнить выемку денег с формированием чека "Служебная выдача", который создается при помощи команды "Служебная выдача";
- Закрыть смену при помощи кнопки "Закрыть смену";
При этом будет выведено сообщение "Смена закрыта", создано Z-отчет и чек закрытия смены;
Программа перейдет к окну списка смен.
Просмотр Z-отчета закрытой смены
Просмотр Z-отчетов закрытых смен выполняется точно так же, как и просмотр чеков в Журнале.
Z-отчет содержит следующую информацию об итогах смены:
- Сумма продаж по оплатам в разрезе типов оплат;
- Сумма возвратов по возвратным чекам в разрезе типов оплаты;
- Сумма продаж
— Налог по группам товаров
- По суммам возвратов
— Налог по группам товаров
- Сумма служебного внесения;
- Сумма служебной выдачи;
- Общее количество возвратных чеков;
- Номер последнего чека.