Керівництво користувача для Windows
Вимоги до системи
1. Обладнання
- Процесор 1 ГГц;
- ОЗП 512 Мб;
- Дисковий простір (мінімум);
- 32-розрядної версії 4,5 ГБ
- 64-розрядної версії 4,5 ГБ
Для зчитування штрих-кодів товарів слід використовувати сканер, що взаємодіє з буфером клавіатури
2. Операційна система
- Windows Vista SP2 і вище
Перші кроки до встановлення
- Переконатись, що комп'ютер відповідає необхідним системним вимогам;
- Завантажити дистрибутив із http://80.91.165.208/E-Receipt/ ;
- Запустити файл установки програми setup.exe ;
- Вибрати шлях встановлення програми;
- Вибрати створення ярликів в меню «Пуск» і на Робочому столі;
- Натиснути кнопку «Встановити»
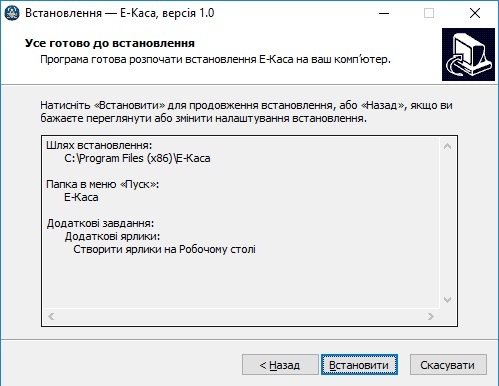
Авторизація в програмі. Початок роботи
Реєстрація операторів (касирів) в системі виконується в Електронному кабінеті платника за посиланням: https://cabinet.tax.gov.ua/login
- При вході в програму слід вказати шлях до каталогу з сертифікатом ЕЦП, зареєстрованим в Електронному кабінеті, і секретним ключем;
- Ввести пароль;
- Вибрати сертифікат користувача;
- Вибрати господарську одиницю
- Вибрати номер РРО
Довідник номенклатури
Для роботи з РРО довідник номенклатури має бути заповненим.
Чек на товар (послугу), відсутній в довіднику номенклатури, створити неможливо.
Порядок додання товару (послуги) в довідник
- Відкрити довідник номенклатури за допомогою пункту головного меню «Довідники» — «Номенклатура»;
- В довіднику натиснути кнопку «Додати»;
- Ввести опис товару у наступних полях:
— Код УКТЗЕД — код товарної підкатегорії згідно з УКТ ЗЕД (зазначається у випадках, передбачених чинним законодавством)
— Найменування — найменування товару (послуги)
Одиниця виміру
— Код — код одиниці виміру за класифікатором (необов'язкове)
— Найменування — скорочене найменування одиниці виміру
Ціна — вартість одиниці товару (послуги). Якщо реєстратор розрахункових операцій працює з цінами (тарифами), що включають ПДВ та акцизний збір, то з урахуванням ПДВ та акцизного збору;
ПДВ — вказується, якщо реєстратор розрахункових операцій працює з цінами (тарифами), що включають ПДВ
- Літера
- Ставка
Збір — вказується, якщо реєстратор розрахункових операцій працює з цінами (тарифами), що включають акцизний збір
- Літера
- Ставка
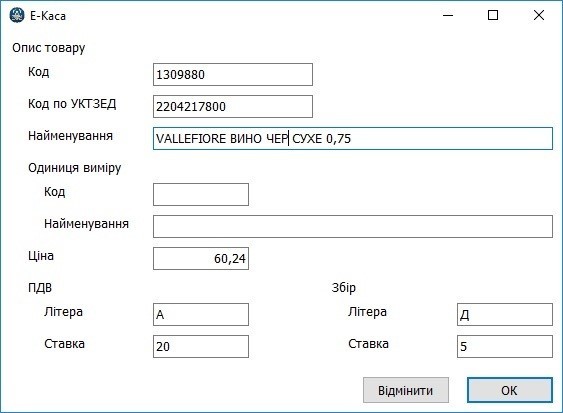
- Підтвердити додання запису в довідник натисненням кнопки «ОК»
Для коригування запису необхідно використовувати кнопку «Змінити».
Для видалення запису необхідно використовувати кнопку «Видалити».
Початок зміни
На початку зміни оператор має виконати наступні дії:
- Перевірити наявність підключення до мережі Internet;
- Запустити програму Е-Каса, авторизуватись і увійти в розділ свого РРО;
- У вікні переліку змін натиснути кнопку «Відкрити зміну», з правого краю нижньої панелі;
Кнопку відкриття зміни буде змінено на «Перейти до відкритої зміни».
- Натиснути кнопку «Перейти до відкритої зміни».
- Ввести суму розмінної монети, отриману з каси установи, за допомогою команди Головного меню «Чеки» — «Службове внесення».
- Зареєструвати чек службового внесення.
Відпуск товару
При продажу товару оператор має виконати наступні дії:
- У вікні поточної зміни натиснути кнопку «Новий чек» з правого краю нижньої панелі;
- Натиснути кнопку «Додати товар»;
- Почати вводити в поле пошуку назву або код товару;
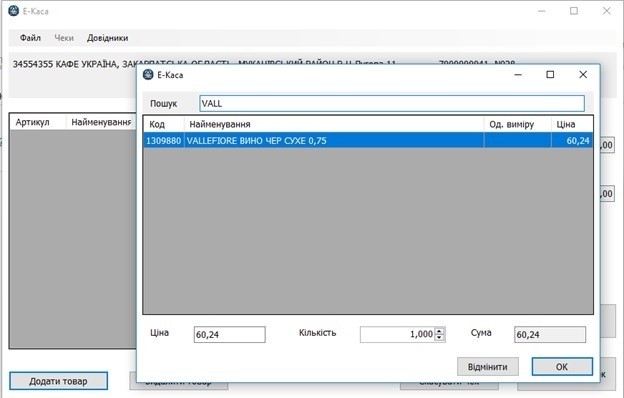
- Вибрати товар з переліку;
- При необхідності ввести кількість одиниць товару;
- Натиснути «ОК»;
- Повторити додання товару відповідно до кількості позицій в чеку;
- Натиснути кнопку «Ввести оплату»
- При необхідності, змінити суми по типам оплати
- При розрахунку натиснути кнопку «Фіскалізувати чек»
З вікна перегляду чека кнопкою «Переглянути QR код» ЙК код відкривається на перегляд